Knowledge on How To Disable The Antivirus On Windows 10 is crucial because using antivirus can occasionally impede and make laptop performance heavier for specific activities. vAdditionally, the windows antivirus program occasionally blocks certain laptop activities because it deems them to be suspicious and dangerous. Windows Defender, which comes with Windows by default, has security features for protecting laptops and desktop PCs. It is better to be aware of the capabilities that Windows Defender has to offer before discussing how to disable the antivirus in Windows 10.
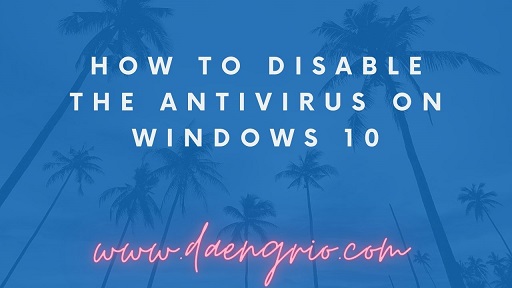
Windows Defender Features
Antivirus: There are numerous scanning options with Windows Defender. beginning with a quick scan, full system scan, and custom scan to go through files and folders.
Protection: Windows Defender has an automatic block setting that prevents unauthorized programs from accessing the primary document directories (Documents, Pictures, Videos, Music, others).
Microsoft Secure Score for Devices and threat analysis provided by Windows Defender help to secure computer systems. Its objective is to offer security-related information, such as suggestions and chances for security-related improvement.
Network protection: Windows Defender has the ability to filter out potentially harmful URLs and IP addresses.
Attack Surface Reduction: To decrease vulnerabilities and stop system threats, Windows Defender leverages cloud protection.
File blocking: Windows Defender has the ability to quarantine harmful files and block certain files.
Many activities done in front of a laptop are disturbed by some of these qualities. especially those that are professional. In reality, closer inspection reveals that our actions don’t pose a significant hazard to the laptop itself. However, Windows Defender will prevent or restrict owing to tight protection.
How To Disable Windows Defender
How to disable Windows Defender on a laptop in order to stop Windows antivirus comes first. Following are the steps:
- To find the program, click “Start” and type “Windows Security.”
- From the list of search results, pick “Windows Security.”
- Select “Virus & threat prevention” to turn off Windows Defender.
- Select “Manage” from the menu.
- “Real-time protection” should be disabled.
How to Disable Windows Defender Using Local Group Policy
Use local group policy if you’re looking for a way to permanently disable antivirus on a laptop. The following actions can be taken:
- Group Policy Editor should be opened. Press Windows+R, enter gpedit.msc, and then press return.
- After the Group Policy Editor section has opened, select Administrative Templates from the Computer Configuration menu.
- Click Windows Defender after choosing Windows Components.
- Select the Turn Off Windows Defender Antivirus section if you’ve located it.
- Turn off Windows Defender antivirus by double-clicking on it and choosing “Enable,” “Apply,” and “Ok.”
- Relaunch Windows.
How To Use Registry To Disable Windows Defender Antivirus
The next step involves accessing the Registry to disable Windows antivirus. The following actions can be taken:
- By hitting Win + R, the “Run” command will appear.
- Enter “regedit” in the box that displays, then click “OK.”
- The registry will be shown. Find the following folder on the left navigation bar: HKEY LOCAL MACHINE\SOFTWARE\Policies\Microsoft\ Microsoft Defender
- There might already be a “DisableAntiSpyware” file on the right bar. A new file must be created if one does not already exist.
- Right-click on the “(Default)” file to accomplish this.
- Then choose “DWORD (32-bit) Value” under “New.” A DWORD file with no name will be created by Windows.
- Rename the file to “DisableAntiSpyware” by selecting “Rename” from the context menu of the right-clicked file.
- To modify a file, simply right-click it and select “Modify.”
- The value data should be set to “1” to permanently disable Windows Defender. Then click “OK”. Change the value to “0” to enable Windows Defender once more.
How To Turn Off Windows Defender Temporarily
Here are the actions you can take if Windows Defender’s antivirus causes you problems and you wish to temporarily disable it:
- In the bottom left corner of your computer or laptop screen, click the Start button.
- Choose Start Settings or Settings in the Settings.
- Click on the “Update & Security” option when the Settings box has appeared on the screen.
- Click on the “Windows Security” section if it is already open.
- In earlier versions of Windows 10, choose “Virus & Threat Protection” and then control “Threat Protection Settings or Settings.”
- To temporarily disable Windows Defender, toggle the Real-time Protection option from on to off.
These are few methods on How To Disable The Antivirus On Windows 10, you can choose which method the most suitable for you. Hopefully this tips can help you, thank you very much.