3 Security Lock Settings for iPhone and iPad – As the iPhone becomes increasingly vital to your life and identity, so is the necessity to safeguard the information contained on it. When locking your Gmail account, Facebook page, and browser, don’t neglect your iPhone simply because Face ID or Touch ID has been enabled.
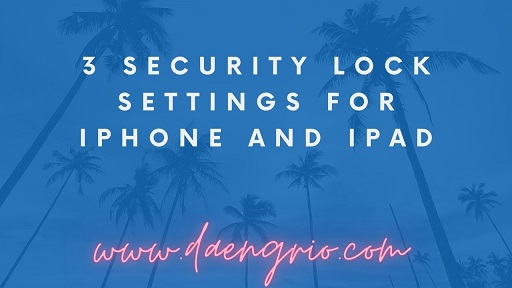
Safest Lock Security Settings iPhone or iPad
Because even when your iPhone or iPad is locked, some apps and device settings are still accessible to anyone with physical access to your device. It is feasible, for instance, for someone to respond to a message from your lock screen without unlocking your phone. Here are the safest tips on how to use the lock security settings for iPhone or iPad:
Not Displaying Notification Content On The Lock Screen
If you have an iPhone with Face ID, you may find that alerts are concealed on the lock screen until you unlock the device with your face. Then, you can increase the security of this feature by instructing your Apple device to never expose the contents of communications. Instead, you will see a notification from a specific app, and tapping it will open it.
This will prevent you from seeing the content of incoming emails and messages. To review or modify your settings, navigate to Settings > Notifications > Show Preview and choose When Unlocked or Never. The Always option, as its name suggests, displays your alerts even when your phone is locked.
Limit Activity On An iPhone or iPad That Is Locked
This is likely the most critical aspect of safeguarding your Apple device entirely. Navigate to Settings > Face ID & Passcode > input your passcode, and then scroll down to the Allow When Locked area.
In these settings, you will find a list of device features, including Siri, Today View, Control Center, and Wallet. Every enabled feature is accessible immediately from the lock screen, even when the device is locked.
Turn off any features on this list that you do not want others to have access to. If you truly wish to keep your phone and its data secure, it is recommended that you disable all functions.
Reset Factory Settings
You should only perform this action if you routinely back up your iPhone or iPad and can retrieve your data without difficulty. To accomplish this, navigate to Settings > Face ID & Passcode > enter your passcode, and then scroll all the way to the bottom of the page. Turn on the switch next to Erase Data by toggling it to the on position. If wipe data is enabled, your device will perform a factory reset if the passcode is entered incorrectly 10 times.
The procedure takes more than a few minutes to complete. Your phone or tablet will set a timeout after a number of unsuccessful attempts to enter your passcode. After a subsequent failure, the period between attempts will be increased. It will take 1 hour and 36 minutes for someone to reach the threshold of 10 failed attempts before the delete function is triggered.
Be sure to spend a few minutes adjusting your privacy settings as well, now that you have greater control over which data and apps may be accessed while your phone is locked. We recommend activating Find My Feature on all Apple devices so that you may locate a lost or stolen phone.
These are the 3 Security Lock Settings for iPhone and iPad that you can use for keeping your private information safe. Good luck !