There are several ways to disable the iPhone’s flashlight. The initial step is rebooting your device. To restart your phone, navigate to Settings>General>Shut Down and press and hold the side button. Depending on the model of your phone, you may also be required to navigate to Settings>General>Restart.
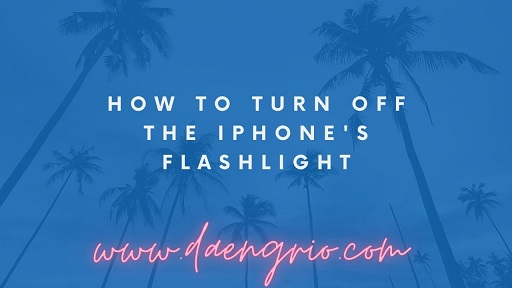
The next step is to launch the Control Center. This is positioned in the screen’s upper-right corner. Alternately, the Control Center can be accessed by swiping up from the bottom screen border. Then, tap and hold the flashlight symbol to adjust the brightness.
Alternately, you can switch off the flashlight by pressing and holding the button for a few seconds. If you want to watch a movie, you may want to do this, but don’t hold it for too long. If you leave the flashlight on, you may feel uneasy. Additionally, it will reduce your battery life.
You may also enable a flashlight shortcut in the Control Center on iOS. Ensure that your phone has the most recent iOS version. To activate the shortcut, launch the Settings application and hit Control Center. Then, select Customize Controls and add Flashlight to the INCLUDE and MORE CONTROLS groups.
Using the Camera app icon is another option to disable the flashlight on your iPhone. This icon is located in the lower left corner of the screen. You may turn off the flashlight by tapping the camera icon and the left side button simultaneously. This shortcut can also be configured to toggle. This solution allows you to toggle the flashlight rapidly from the lock screen.
Alternately, you can access Control Center by swiping up from the upper-right corner of the display. Siri is an alternative to the Control Centre if you do not choose to utilize it. Siri may switch off the flashlight on your behalf. It is possible to turn off the iPhone’s flashlight without using Siri, although the process is more complicated.
Using 3D Touch is the third technique to switch off the flashlight on your iPhone. This feature is accessible on iPhone 6s and later models. Haptic Touch is an alternative input method that does not rely on pressure and is available on iPhone models XR and later. On the iPhone SE, you may also use the Haptic Touch approach, which is similar to 3D Touch but does not rely on pressure.
This strategy is not infallible, but it can help you find your way in poorly lit areas. In addition to helping you navigate in the dark, it can also help you locate an object in a dimly light room.