If you have an Android phone, you can connect it to your television via the Roku TV’s screen mirroring feature. Screen mirroring enables you to display your computer’s whole screen on your television, which is perfect for playing games and streaming apps. Simply connect your smartphone to the same Wi-Fi network as your Roku. Then, navigate to the settings menu of the Roku TV and select System > About > Screen Mirroring.
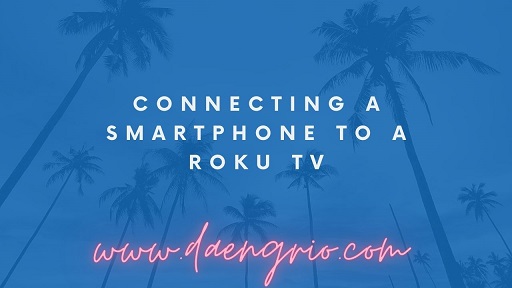
To use this feature, you must have a phone that supports the MHL protocol. If your phone does not support this protocol, a micro USB to HDMI adaptor can be used instead. The DLNA protocol is supported by the majority of internet-connected televisions, allowing you to stream content directly to your television without a computer. Netflix does not support the DLNA protocol, thus you will need to use a different connection.
Next, you must activate wireless display or Bluetooth on your Android device. You should activate this function if you’re using an iPhone or Android phone. Then, you can tap the screen of the Roku TV to view your material. Additionally, you must activate the hotspot feature on your Android handset.
If you own an iPhone, you may also mirror its display on a Roku. To accomplish this, connect your phone to the same Wi-Fi network as your Roku device. Ensure you’re using iOS 12.3 or later if you’re using iOS. Next, navigate to the Control Center and tap the icon for screen mirroring. This icon will have the appearance of two rectangles piled on top of one another.
After activating the feature, you must verify that your device supports screen mirroring. Download the TV Connector Utils app to determine if your phone supports this function if it does not already. This application will recognize your Roku-compatible TV and transmit the screen’s content to it.
If your smartphone does not support screen mirroring, you can still screencast material to the Roku using the Roku Mobile app. To use screen mirroring, your iPhone must be running iOS 12.3 or later and linked to your home network. The Roku application can then be launched from the Apple App Store or the Google Play store.
The Roku app is the simplest method to connect your smartphone to a Roku TV. It is offered for free on Google Play. To utilize the Roku App, you must connect your mobile device and Roku TV to the same Wi-Fi network. Once connected, you may view content and cast options on your Roku TV.
If you do not wish to use Airplay, you can download the free iStreamer application. This application allows you to mirror your iPhone screen with audio to your Roku TV. Go to Settings > System > Screen Mirroring to activate screen mirroring. Then, choose the file you wish to display on your Roku TV.