The Samsung Galaxy Tab line includes a screen-writing feature that may be used to take a screenshot. The screenshots are saved on the device and can be distributed to others. You can also use a key combination to capture a section of the screen. Installing Apowersoft Screenshot, which allows you to capture screenshots of any portion of the screen and edit them in a photo editor, is another alternative.
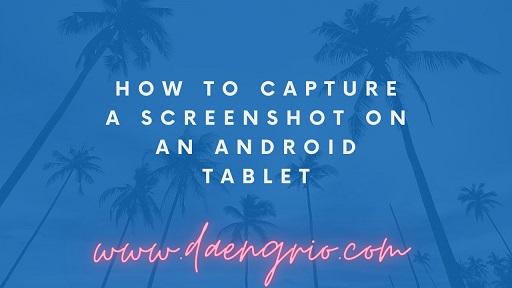
You can save a screenshot to your tablet’s gallery after taking it. Simply launch the Gallery app and navigate to Albums > Screenshots. You can then edit, share, or delete your screenshot. You can also use the Gallery app to capture a screenshot.
The S Pen stylus can also be used to take screenshots. The tablet includes a S Pen stylus that can be used to highlight an area of the screen. Tap the screen with your pinky finger to activate the S Pen stylus. The screen will zoom out, indicating that you have captured a screenshot.
To enable the palm swipe option, go to Settings > Advanced Features > Motions & gestures. To enable palm swipe, make sure the switch is turned on. This strategy may appear unusual at first, but it is far more reliable than a button push combination.
Another quick approach to snap a screenshot is to simultaneously hit the Power and Volume Down buttons. Most major Android manufacturers employ this strategy. On most Android tablets, this method will also allow you to take a screenshot. After you capture the screenshot, a floating window will appear, allowing you to edit it or share it to someone else.
The Google Assistant is another popular way to take a screenshot on an Android tablet. This assistant works on all Android devices and can also take screenshots when asked. In addition to utilizing your keyboard, Android Screenshot Assistant allows you to store screenshots on your PC or Mac, removing the need to transfer screenshots from one device to another.
The screenshot will display the entire page, with smaller font on longer pages. Use the “Capture more” button on the screenshot toolbar to capture more than one screen. You can also change the screenshot’s margins to capture more or less of the screen. You can snap a screenshot by holding down the power or volume-down buttons in addition to the keyboard.
The most frequent technique of screenshotting an Android tablet is to use the phone or tablet’s camera to capture the screen. You can record videos in addition to taking screenshots. You can edit and share the captured screen shots depending on your phone. Depending on the model, you may need to do additional procedures before you may alter it.