How To Print Screen On Windows – When someone wishes to take portions of photographs, such as articles or writings, and share them with others, they frequently take screenshots on a PC or laptop. It is simple to print the screen on a laptop or a computer. You can even alter the screenshots immediately before saving them using some of these screenshot or print screen techniques.
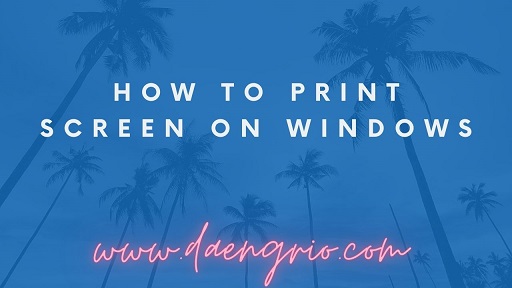
Some Windows Methods for Print Screen
There is a built-in application that may be used to snap screenshots if you are using the most recent operating system, such as Windows 10. With a few keyboard shortcuts or keys, you can print screens in addition to utilizing the built-in software. You can capture images with your laptop or computer in the following ways:
Snip & Sketch for Windows
It is a software program for taking screenshots that comes with Windows 10 as of version 1809. Because you can choose exactly what you want to screenshot or crop, this program is quite useful. Therefore, after taking a screenshot, there is no need to alter it again. Windows Snip & Sketch is likewise very simple to use. the following steps:
- Make sure the active window of the content you wish to record is visible on the monitor.
simultaneously press the Windows key, Shift, and S. - A clickable toolbar will appear, and the cursor will switch to a + form as the screen area dims.
- After that, all you have to do is select the area you want to capture. Before saving, you can then tweak the screenshot using Snip & Sketch.
Print Screen / Prt Sc Button
One of the most well-known and straightforward techniques is this one. Simply hit the Print Screen / Prt Scr key on the PC or laptop keyboard to take a screenshot. the following steps:
- Make sure the image, article, or material you wish to capture appears on the monitor screen.
- For example, you can paste or use ctrl + v in Microsoft Word, an email body, etc., by pressing the Print Screen / Prt Scr key on the keyboard.
- Open the paint program, then paste the print screen result in the paint program if you want to edit the screenshot.
- Before saving, make modifications like cropping and resizing.
Print Screen + Alt Button
If you used to screenshot your full screen by pressing the Print Screen button, pressing Alt and Print Screen will allow you to capture only a portion of it. Only the currently open window will be captured when you press Alt + Print Screen. The process is essentially the same as before. the following steps:
- Make sure the active window of the content you wish to record is visible on the monitor.
simultaneously press the Alt key and the Print Screen / Prt Scr key on the keyboard. - After that, you can paste or press Ctrl + V in places like Microsoft Word or email bodies, etc.
- Open the paint program, then paste the print screen result in the paint program if you want to edit the screenshot.
- Before saving, make modifications like cropping and resizing.
Print Screen + Windows Button
The next method for printing the screen is to press Windows + Print Screen. Similar to pressing Print Screen only, this technique will result in a screenshot. What makes a difference, then?
You must manually paste the captured image from the Print Screen onto a program like Microsoft Word or Paint. In the meantime, screenshots taken using Windows + Print Screen will be automatically saved in picture format, eliminating the need for manual pasting. Here are the following steps:
- Make sure the image, article, or material you wish to capture appears on the monitor screen.
- On the keyboard, press Windows key and Print Screen.
- The signal to take a screenshot or picture will briefly flash on the screen.
- With a program like paint, you can alter the screenshot.
These are some methods How To Print Screen On Windows without installing additional software. Now you know how to take the picture you want on the monitor right?