If you have difficulties starting up your iPhone, you may need to do a factory reset. Fortunately, there are relatively straightforward ways to accomplish this. Begin by connecting your iPhone to a computer and logging in to your iCloud account. After connecting the iPhone to a power source or charger, you can reset it using the “Settings” application. Select “General” inside the “Settings” menu. Press “Reset” at the bottom of the page.
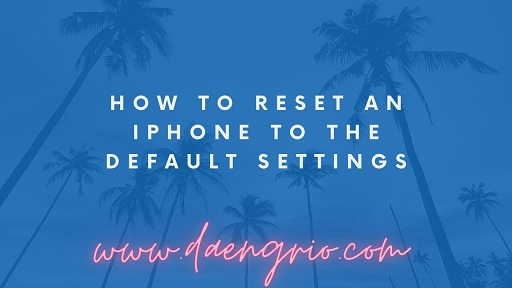
After connecting your iPhone to your computer, you can restore it to factory settings. To accomplish this, you must either iTunes or Finder to connect to your computer. Then, connect your iPhone to your computer via the lightning cable. After connecting the iPhone to the computer, press the side button until a recovery mode screen appears. On the iPhone 7 Plus, you may also simultaneously push the volume-down button and the power button.
Before beginning the procedure, you must back up any crucial information or photographs. Remember that the factory reset process erases all data and settings, so be careful to create a backup of your data. Once your data has been backed up, you can begin the factory reset. This requires turning off your iPhone and connecting it to a computer. Hold the side button and volume down button simultaneously for approximately 20 seconds while connected.
Thankfully, there are instances in which it is vital to reset your iPhone. This is not a daily occurrence, but it may be necessary in certain circumstances. This guide will teach you the straightforward steps required to restore your iPhone to factory settings. Remember that factory resets erase all of your personal data and settings.
If you are using an older iPhone model, you must reach the Shut Down button through the Settings menu. If you’re using iOS 11, a Slide to power off slider will appear. After completing this step, you can go to step two. If your iPhone continues to be unresponsive, you may need to do a forced restart. However, this method varies between models; therefore, be careful to follow the directions for your particular model.
You can also select to reset your iPhone’s network settings. This resets the network settings to factory defaults. To accomplish this, go to the home screen and select “Transfer or Reset iPhone.” Tap Reset Network Settings on the following screen and confirm. Ensure that you have a backup of all your crucial data using iTunes, iCloud, or a desktop PC before starting this procedure.
Additionally, you can do a hard reset to resolve iPhones that will not restart. To accomplish this, you must press a specific combination of iPhone buttons. The volume down button is located on the left side of the device, while the sleep/wake button is located on the top edge. Hold these buttons for ten to twenty seconds until the Apple logo appears. After that, your iPhone should resume normally.