There are multiple methods for transferring photos from an iPhone to a computer. The USB cord makes it simple to connect your iPhone to your computer. The iPhone will then appear in File Explorer as a device. Select the iPhone icon with a double-click. Next, explore the DCIM and Internal Storage directories. There should be folders holding your images within these directories. You can also duplicate the contents of one of these folders.
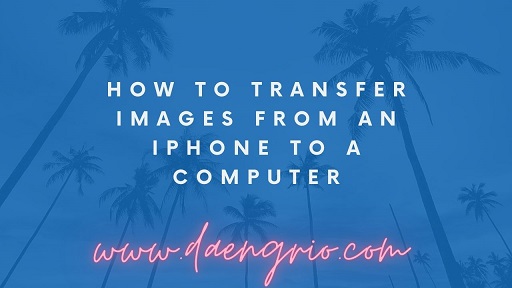
You can select the files you wish to transfer to your computer while using a Mac. You can also select photographs from your iPhone’s Camera Roll using the Photos app. This will import the photos from your iPhone automatically. This procedure also works if many photo storage devices are linked to the PC.
The Photos application also allows you to import all of your photos. Select the images to import, then press Continue. The subsequent window will allow you to pick where to save the photos. During the import procedure, you may optionally delete images from your iPhone. After importing your images, you can see them on your computer.
iCloud backup is another method for transferring photos from your iPhone to your PC. This service provides 5GB of free storage space and the ability to upgrade your storage capacity. This service is offered in two capacity options: 200 GB and 2 TB.
The Windows Photos program offers an alternative method for transferring iPhone images to a computer. Alternately, you can import photos directly using a folder in all versions of Windows. Before beginning, you must connect your iPhone to your computer through USB cord. Before attempting to connect, you must ensure that your iPhone is unlocked by passcode.
On your computer, navigate to the “Photos” folder. You may then double-click any folder within the Photos folder to retrieve the iPhone images you wish to download. After selecting the proper folder within the Photos folder, you may copy the iPhone’s photos into it.
Windows 7 identifies your iPhone as a portable device and treats it as if it were an external hard drive. You can move and copy photos from your iPhone using Windows 7’s interface, but keep in mind that the Photos program will only allow you to move images from the Camera Roll. Before transferring your images to your PC, you must opt to trust this machine. After importing your photos, Windows will search for those that have not been imported previously. You may select individual images or all of them simultaneously. Photos will subsequently be saved to the Pictures directory. This folder contains all images shot on the date you specified when transferring them to your computer.
It’s conceivable that your iPhone’s hardware is malfunctioning if it won’t transfer photos to your computer. If your computer is not recognized, you should try a different USB cable. It is also possible that your computer is broken. If you are unable to import your photographs, you might need to call a repair facility. Another alternative is to reset the location privacy settings on your iPhone. Simply reconnect the device to your computer and select the ‘Trust’ button. After doing so, you should be able to view your iPhone’s images in the “Pictures” folder.