The iPhone’s notification silence feature is designed to help you concentrate on your work. It’s ideal when you want some peace and quiet, but if you don’t know how to turn it off, it can become annoying. Additionally, you may miss important messages from your friends. The good news is that there is a simple solution: by following the steps below, you can learn how to silence iPhone notifications.
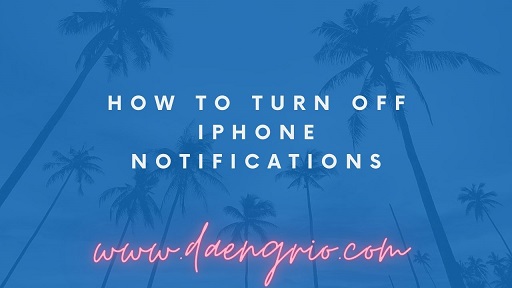
The initial step is to open the Notification Center, where you can easily disable notifications for specific apps and individuals. To do so, swipe the notification to the left. Select Manage then. This will allow you to disable app notifications, banner notifications, and sound alerts. Once complete, return to the Notification Center and tap the settings icon to make adjustments.
The “Scheduled Summary” feature is another method for silencing notifications on an iPhone. This will prevent notifications from specific apps, but will display them at a later time. This is useful if you receive numerous notifications from a particular app but don’t always have time to check them.
The “Do Not Disturb” mode can be used to silence notifications for specific apps. This feature allows you to disable notifications for a particular app or message type. To accomplish this, launch the Settings app and navigate to the app that is sending you notifications. Then, tap the “Allow Notifications” option to turn it off. You can also choose to restrict app notifications to the Notification Center, Lock Screen, and Notification Center.
When you need to focus on work or sleep, the Do Not Disturb feature simplifies your life. It allows you to silence notifications for a specified period of time and prevents incoming calls. Other applications are unaffected. Additionally, you can schedule specific notifications to occur at specific times throughout the day. Thus, you will be able to block specific apps and individuals. While the notifications are muted, you will still receive important phone calls and text messages.
To view notifications on your iPhone, open the Settings app. Then, scroll until “Notifications” appears. This is accessible via the Settings menu, just beneath the controls for network connectivity. Then, you will see a list of all the iPhone applications you have installed.
By selecting a Focus profile, you can also choose to silence notifications from specific applications. This function is shared by all Apple products. Thus, you can select which apps to muffle and which to allow. You can also select which applications will receive notifications and their duration. This gives you complete control over how to mute iPhone notifications. This function can assist you in concentrating on your work and minimizing distractions.
To silence iPhone notifications, simply swipe up the Control Center. The sliders for volume and vibration are located on the right side. Then, check the “ringer” slider and activate it if it is muted. The iPhone’s master switch is a second method for silencing notifications. This switch mutes all notifications, including alerts and ringtones, and is an excellent choice for quiet settings.