Existing features and techniques on How to Video Call Whatsapp Web On Laptop And Desktop, this feature option is surely extremely fascinating, especially for people who are accustomed to performing tasks on laptops. Additionally, using a laptop makes video calls sharper than using a mobile phone.
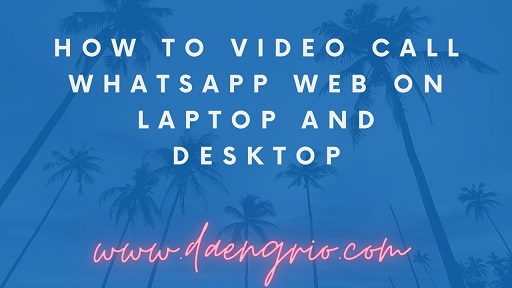
WhatsApp Features
Before learning how to make a WhatsApp video call on a laptop without an application, it is necessary to understand WhatsApp’s outstanding characteristics. Here are the lists:
- There’s a fingerprint lock accessible
- Dark mode feature
- Available frequent forwarded label
- Store data in big storage space
- Share real-time location
- Video calling capabilities on WhatsApp Desktop
How To Do A WhatsApp Web Video Call
The following are the methods and procedures for video calling WhatsApp groups on a laptop:
- During a call, position the computer cursor over the camera icon.
- Select the Camera button.
- The phone call will then transition to a video call. The contact is instantly called to accept the call.
How To Do A WhatsApp Desktop Video Call
You can make WhatsApp video calls on laptops with the currently available WhatsApp Desktop, which can be downloaded for either Windows or Mac. The procedures necessary to make a Whatsapp web video call on a Macbook or a PC are as follows:
- Download WhatsApp Desktop for Windows or Macintosh first.
- Enter WhatsApp account via scanned QR code on Android mobile devices by clicking the three dots in the upper right corner. Apple users select the settings menu in the lower right corner and then press the linked device.
- Scan the QR code using a mobile device to link the account to the computer.
- Ensure that your desktop or laptop computer is linked to the internet.
- Permits WhatsApp to access the microphone and camera of the computer.
- Ensure that your audio device, microphone, and camera are compatible with video calling. If the camera is not supported, only audio calls can be made.
- Launch the WhatsApp Desktop program when it has been downloaded.
- Open the chat of the person or contact you wish to communicate with.
- Click the video or phone icon for voice communication.
- You can unmute or mute the microphone during a call.
- You do so by clicking the microphone symbol, and you can click the camera icon to enable or disable the video.
- To end a call, click end call
How To Log In to WhatsApp Web
The following are various methods and suggestions for logging into WhatsApp Web:
- For Whatsapp online login, you must first ensure that both your smartphone and computer or laptop have a reliable internet connection.
- As the name implies, there is no need to download Whatsapp web; instead, you need only launch a web browser to access the WhatsApp website at https://web.whatsapp.com.
- Following the launch of the site, the Whatsapp web login QR Code will be shown.
- Take the phone on which WhatsApp has been installed and launch the application.
- Choose WhatsApp Web by clicking the three dots situated in the top-right corner of the application.
- Scan the previously-appeared QR Code by aiming the cell phone camera at the QR code image on the laptop display.
- Consequently, you can now use WhatsApp on your laptop.
Now that’s a list of simple methods on How to Video Call Whatsapp Web On Laptop And Desktop. Those who are confused by WhatsApp Web video calls should find the preceding explanation helpful.